Eigene 3D Anime-Film erstellen – MMD Tutorial – So einfach gehts!
Die einen oder anderen haben sich sicherlich schon immer gewünscht, einen eigenen Film zu machen. Oh ja, einen Film! Als Anime-Fan denkt man sicherlich: Wie erstelle ich einen eigenen Anime? Dass dahinter eine Menge Arbeit und Zeit steckt, vor allem wenn man nicht gerade die nötige Erfahrung vorzuweisen hat, wirkt schnell ernüchternd. Doch was wäre wenn die Möglichkeit bestünde, bereits mit vorgefertigten Charakteren ein eigenes Filmchen zu kreieren? Was man dazu benötigt ist lediglich eine Software und diverse Dateien.
Deswegen stelle ich heute eine Software vor, die in Deutschland nur wenig bis mittlere Bekanntheit genießt und in Japan ein sehr populäres Tool ist. Es handelt sich hierbei um die Software “MikuMikuDance” – Kurz: MMD. Mithilfe dieser ist es möglich, diverse Musik-Tanzvideos zu erstellen und Miku als Hauptfigur zu integrieren. Hier nun ein kleiner Geschichtskurs zur Software. Viele Musikvideos aus Youtube, in denen Miku zu sehen ist, werden mithilfe von MMD gemacht.
Die musikalische Untermalung stammt oft von jungen und talentierten Köpfen, welche hauptsächlich aus Japan kommen. Dies machen sie hauptsächlich aus reinem privaten Interesse als Hobby. Die Stimme dazu – wenn nicht gerade eine talentierte Sängerin zu Verfügung steht – nehmen die Komponisten meist direkt eine aus der Software Vocaloid, mithilfe dieser können Wörter und Tonhöhen eingegeben werden und daraus entsteht dann ein Gesang. Die Ausgabe funktioniert übrigens ähnlich wie frühere Videospiele, in denen Stimmen digitalisiert wiedergegeben werden – es sich allerdings um nichts anderes handelt als um synthetisch-generierte Töne, die nur so klingen.
Um ein Beispiel aufzuzeigen ein relativ fortgeschrittenes Video, an dem auch mit Effekten und professionellen Schnitten nicht gespart wurde:
Ein aktuelles “Musikvideo”:
Noch mehr Möglichkeiten mit MMD
Obwohl MMD sehr oft für Musikvideos eingesetzt wird, wird es oft auch “Zweckentfremdet” und für sogenannte Mini-Clips oder gar Cutscenes verwendet. Diese funktionieren sogar auch erstaunlich gut und in Kombination mit bestimmten Effekten bzw. Nachbearbeitungssoftware wirken diese auch gar nicht so unprofessionell. Um ein Beispiel zu erwähnen, hätten wir die Cutscenes aus “Mad Father” – siehe hier oder die ziemlich erfolgreichen Miniclips mit den Touhou-Charakteren:
Zuerst ist zu klären, was ihr eigentlich überhaupt benötigt und wo ihr das her bekommt. Wichtig ist selbstverständlich MMD. Das Schnittprogramm und die Nachbearbeitungssoftware erfordern ihre eigene (längere) Einarbeitungszeit und sind an dieser Stelle erst einmal nur optional. Am Ende geben wir allerdings noch ein paar Tipps und weiterführende Lektüre.
Mikumikudance – Downloadlink über Entwicklerseite (bisschen weiter runterscrollen)
Mikumikudance – MMD – erfordert keine Installation. Ihr könnt es also direkt entpacken (benötigt Winrar/WinZip) und es vom Ordner aus starten. Es empfiehlt sich übrigens auch, eure Projekte in dem selben Ordner zu speichern. In dem Hauptordner finden sich neben der Datei “MikuMikuDance.exe” auch zwei weitere Unterordner: “Userfile” und “Data”. “Userfile” wird allerdings der wichtigste Unterordner sein, denn hier finden sich die Ordner “Models”, “Accessoir”, “Background” und vieles mehr was ihr hier reinladen könnt.
Standardmäßig kommt die Software mit einigen Standard-Models (=Charaktere). Es gibt im Web einige (sichere) Portale, in denen ihr eure Models herunterladen könnt. Es muss übrigens auch dazu gesagt werden, dass viele Models von der Community selbst kreiert worden sind. Nicht jedes Model ist perfekt, aber viele werden regelmäßig geupdatet und verbessert. Besonders Models von bekannten Anime-Serien oder eben Miku in hunderten von Outfits, finden besondere Pflege.
Wo finde ich Models zum herunterladen?
- Deviantart: Die einfachste und schnellste Variante Models, Accessoir und Backgrounds herunterzuladen wäre über die relativ bekannte Plattform Deviantart. Eine einfache Google-Eingabe wie etwa “MMD Character deviantart” verweist bereits einige vielversprechende Suchergebnisse, wenn man lediglich schauen möchte was es so gibt und sich nicht spezifisch festgelegt hat. So könnte es aussehen.
- BowlRoll: Bei BowlRoll (Direktlink) handelt es sich um ein japanisches Portal in dem viele Models hochgeladen wurden. Meist findet sich direkt etwas passendes, wenn diverse Animes entsprechend auf japanisch in der SUCHE eingegeben wird. Jedoch kann es vorkommen, dass bei einigen Models beim Download ein Passwort verlangt wird. Dies verbirgt sich oft innerhalb der Beschreibung (bspw zwischen der japanischen Klammer『 und 』gesetzt). Wieder andere verweisen in der Beschreibung für das Password nochmals auf niconico.jp (Beispiel), die japanische und durchaus innovative Variante von Youtube. Meist geht es darum, einen Klick zu ergattern. Das Password findet sich in dem Fall in der Beschreibung ebenfalls innerhalb der eckigen Klammern.
- Niconico.jp: Auf Niconico finden sich viele Videos zu MMD Models und mehr. In der Beschreibung wirst du schließlich auf BowlRoll verwiesen. Es handelt sich um ein Videoportal. Hier findest du Models, hier Stages, Accessoir und Effekte (dazu später mehr).
Besonders zu beachten sind zum einen die Nutzungsrechte. Viele Modder laden diese hoch und knüpfen sie an Bedingungen, wie beispielsweise im Falle eines Video, den jeweiligen Modder des Model irgendwo oder in den Credits zu erwähnen – öfters auch direkt zu verlinken. Eine weitere Sache zu beachten ist eure eigene Sicherheit. Wenn das Model nur wenige Downloads vorzuweisen hat und auch sonst keine Kommentare vorhanden sind, dann sollte man generell die Finger davon lassen.
Programm starten und Model laden
Ich verlinke für euch ein Model, womit wir test-weise arbeiten werden. Sobald ihr die Software gestartet habt, seht ihr insgesamt drei Bereiche. Links die TimeLine aufgeteilt in einzelne Frames, rechts eure “Szene” und unten die Einstellungen. Standardmäßig ist Camera/Light/Accessoir die aktuelle und jetzige Auswahl. Achtet auch besonders darauf, dass auf der linken Seite eure TimeLine in 5 Frame-Schritten geht und dass “Camera”, “Light”, “Shadow” und “Gravity” ein eigenes “Pünktchen” hat. Nehmt euch zu Herzen, dass je nach Einstellung und je nachdem wie sich eure Figur ändern könnte, weitere Pünktchen hinzukommen und sich entweder schneller oder langsamer bewegen. Das kommt auf den Abstand zum letzten Pünktchen an. Darauf werden wir noch etwas näher eingehen.
Klickt hier drauf und ladet das Umaru-Model herunter. Nach dem entpacken könnt ihr den Ordner ruhig umbenennen (meist in Japanischer oder Chinesischer Schrift) und den Ordner in den “Model”-Ordner von MMD verschieben. Ladet das Model schließlich in eurer Software hoch, in dem ihr unten im roten bereich auf “Load” klickt, siehe Bild:
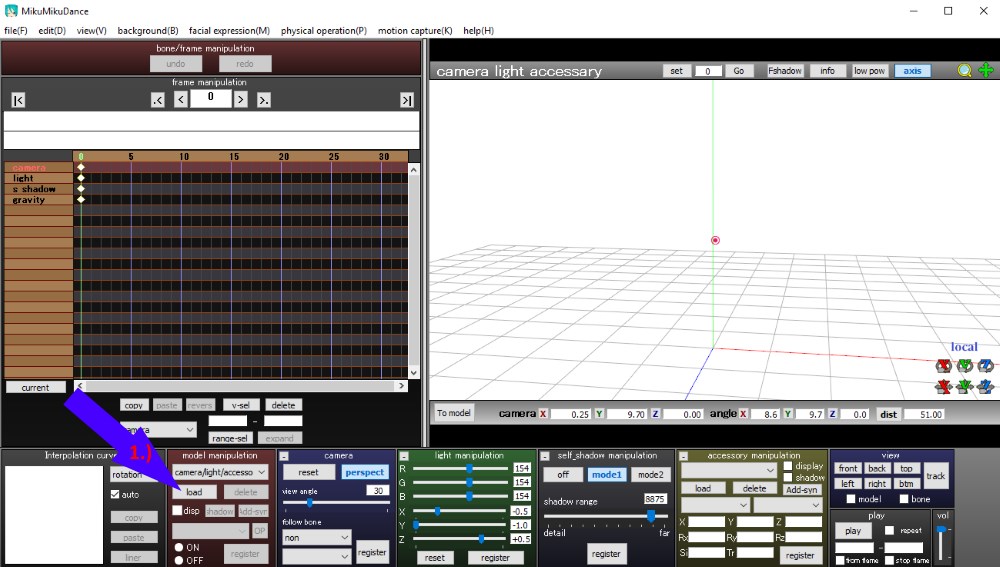
Sobald ihr eure eigene Umaru hochgeladen habt, passt sich die untere Einstellung entsprechend an. Ihr könnt jederzeit zwischen camera/light/accessoir und eurem Charakter wechseln, in dem ihr über den “Load”-Button auf euer Model klickt und hin und her wechselt. Standardmäßig könnt ihr die möglichen Punkte ansehen, an denen Umaru “bewegt” werden kann. Um das auszublenden, klickt dazu einfach im blauen Bereich (“Bone Selection”) auf “Select”, um Umaru ihre Markierungen/Punkte auszublenden – und nochmal, um die Markierungen wieder einzublenden.
Allgemeine Steuerung innerhalb der Szene
- Mausrad: Zoomen
- Rechte Maustaste: Kamera drehen
Nun befassen wir uns mit der grundlegenden Steuerung im Crash-Kurs. Unten sind nochmals die Bilder, falls ihr nicht weiterkommt. Wir möchten dazu testweise Umarus Köpfchen nach Links schwenken. Allerdings müssen wir ihren Kopf innerhalb einer bestimmten Zeit schwenken lassen. Und das ganze innerhalb von 50 Frames. Klickt also links auf der TimeLine die 50 an, damit der grüne Strich auf der 50 liegt (Bild 1).
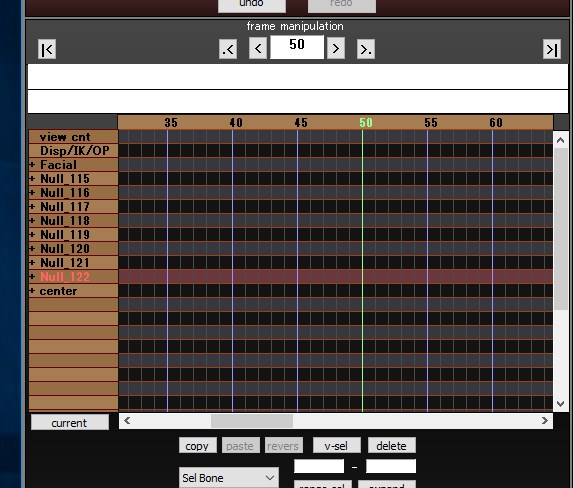
Dies entspricht nur wenigen Sekunden. Das ist wichtig, denn jede Bewegung muss auf der TimeLine registriert werden. Im nächsten Schritt wird Umarus Köpfchen ausgewählt (Bild 2) und mithilfe der Z-Achse nach links bewegt. Wir ihr seht wird eure aktuelle Auswahl ROT angezeigt. Ihr könnt natürlich auch ein wenig mit den Y- und Z-Achse herumspielen.
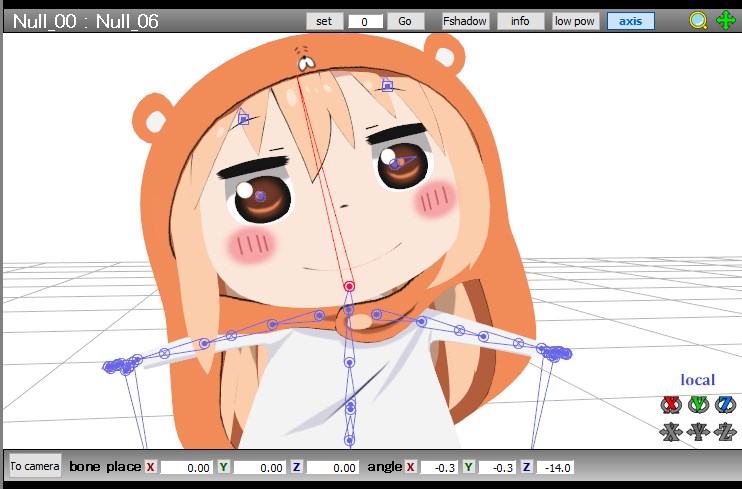
Der nächste und wohl wichtigste Schritt ist das registrieren dieser Bewegung. Wie ihr sehen könnt, hat sich zwar eine grüne Linie auf der Zeitachse/TimeLine platziert, aber es ist kein Pünktchen zu sehen. Das liegt daran, dass wir der Zeitachse nicht gesagt haben, dass an genau diese Stelle eine bestimmte Bewegung eines bestimmten Körperteils passieren soll. Das ist einer der häufigsten Fehler welcher als Anfänger passieren kann. Das ist ganz einfach: Unten (Bild 3) unter “Bone Selection” (Blaues Feld) wählt ihr einfach “Register” – Fertig! Nun wird ein Pünktchen unter der 50 (Bild 4) angezeigt.
Das ganze können wir nun testen, in dem wir unten rechts (rechtes unteres Feld) auf “Play” drücken. Herzlichen Glückwunsch, du hast nun die Basics aller Basics drauf! Damit lässt sich bereits einiges machen!
Das Registrieren der Bewegung auf der Timeline ist sehr wichtig. Ansonsten wird dieser beim nächsten Klick auf der Timeline resettet. Probiere es mal aus. Lasse Umarus Arm bewegen ohne die Bewegung zu registrieren und klicke anschließend nochmal (an eine beliebige Stelle) in der Timeline. Die Bewegung wurde nicht registriert und ist verschwunden. Eine nützliche Funktion, wenn man sich nicht 100 % sicher ist oder man was ändern möchte. Wählt man eine andere Markierung von Umarus Körper aus, ohne die vorherige Bewegung registriert zu haben (und nicht auf die TimeLine geklickt zu haben), dann wird die letzte Markierung als GRÜN gemarkt um zu verdeutlichen, dass die jeweilige Markierung noch nicht gespeichert wurde. Hier einfach diese Markierung nochmal auswählen und unten auf “register” drücken. Siehe folgendes Bild:
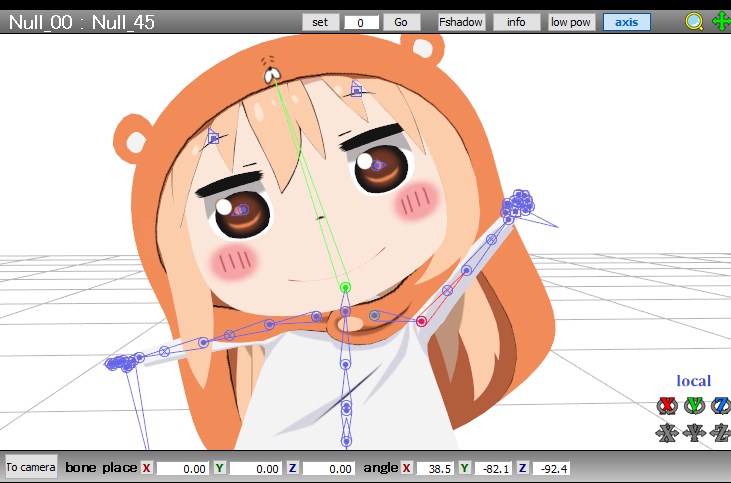
Schneller arbeiten: Verschieben, löschen, Copy & Paste
Die Pünktchen, die ihr auf der TimeLine seht, könnt ihr natürlich auch verschieben. Wie schon erwähnt: Je näher die Pünktchen von aneinander stehen, desto schneller sind die Bewegungen. Beim Blinzeln oder Winken eine wichtige Info. Klicke dazu auf das Pünktchen und mit gedrückter linken Maustaste könnt ihr diese hin und her schieben.
Auch löschen ist ganz einfach: Das Pünktchen auswählen und auf die Entf-Taste drücken.
Soll der Charakter Winken (oder eine andere wiederholende Bewegung machen), könnt ihr auch die registrierten Punkte kopieren (mit Strg-C) – zum nächsten bzw. neuen gewünschten Frame klicken, damit dieser angewählt ist (siehe Bild 4 oben) – und anschließend auf der neuen Position einfügen (mit Strg-V). Schlichtes Copy & Paste ist also ebenfalls möglich!
Wie bewege ich den ganzer Körper und wie die Füße?
Häufig stellt sich schließlich die Frage: Wie bewege ich einen ganzen Körper oder zumindest die Füße?
Wenn man sich die Markierungen ansieht, bemerkt man viele Kreise. Für Grundlegende Bewegungen, die einen größeren Teil oder gar den kompletten Körper ausmachen, muss zur viereckigen Markierungen zurückgegriffen werden. Diese sind nur an ganz wenigen Stellen zu sehen. In dem Fall an Umarus Füße und direkt unterhalb von ihr. Wählt ihr die viereckigen Markierungen aus, steht die untere XYZ-Achse für euch zur Verfügung. Entsprechend könnt ihr also Umaru auch fliegen oder laufen lassen. Siehe Bild:
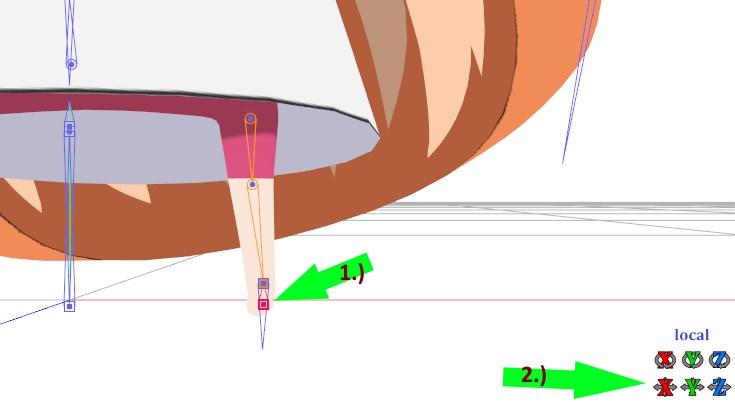
Charakter soll lächeln, blinzeln, weinen, sprechen
Jedes Model besitzt generell ihr eigenes kleines Setup an unterschiedlichen Gesichtsbewegungen. Unten rechts bei “Facial manipulation” könnt ihr zwischen unterschiedlichen Optionen entscheiden und den Regler von Links nach Rechts schieben. Hier selbstverständlich ebenfalls nicht vergessen eure Änderung zu registrieren! Es gibt allerdings eine Kleinigkeit, worauf ihr unbedingt achten solltet und es euch zu Herzen nehmen müsst:
Vorsicht, wichtige Info!
Falls ihr den ganzen Körper, wichtige größere Teile (Füße, Beine) oder das Gesicht bewegen/ändern wollt oder aber generell erstmalige neue Bewegungen eines komplett neuen Körperteil, hier ein Hinweis: Rund 25 bis 50 Frames vor der neuen Bewegung die aktuelle Position der jeweiligen Markierung speichern. Sonst kann (und wird) es passieren, dass ihr die kleine Umaru bereits von Frame 0 anfangen lässt zu fliegen oder dass skurrile Bewegungen entstehen. Der Grund ist einfach erklärt: Jede Bewegung benötigt eine “Startposition” und “Endposition” in der Timeline.
Gehen wir davon aus, ihr bewegt alle 50 Frames den Arm.
Wollt ihr den Arm bewegen, und startet von Frame 0, beginnt euer Charakter euren Arm von Frame 0 (Start) bis Frame 50 (Ende) den Arm zu bewegen.
Befindet sich der Arm bei Frame 100 auf einer anderen Position, dann bewegt sich der Arm von Frame 50 (Startposition) bis 100 (Ende) in die neue gewünschte Richtung.
Angenommen Umaru soll also ab Frame 100 fliegen. Wo ist also die Startposition? Richtig, bei Frame 0, weil davor diese eine Stelle noch nie bewegt wurde. So fängt Umaru bereits ab Frame 0 an zu schweben. Um das zu verhindern, müsst ihr die betroffene Stelle die dafür sorgt, dass Umaru fliegt, bewegt oder sonst was, rund 20 bis 50 Frames vorher registrieren. Das gilt für alle Körperstellen, die ihr erstmalig bewegen möchtet und nicht bei Frame 0 beginnen soll/wird. Übrigens auch für Augen und Mund. In dem Fall möchten wir, dass Umaru ab Frame 80 beginnt zu fliegen. Gehen also auf Frame 80 in der Timeline, registrieren die Stelle, an der Umaru noch am Boden ist – also ihre aktuelle Position und “Anfangsposition”, und gehen schließlich auf Frame 100, um die Stelle auszuwählen, an der Umaru hinfliegen soll. Nun fängt Umaru ab Frame 80 an zu fliegen und erreicht bei Frame 100 ihr “Ziel”. Probiert es selbst aus!
Möchtet ihr, dass euer Charakter also blinzelt und ihr befindet euch bei Frame/Position 500, dann wäre es quatsch nur die Augen bei Frame 500 zu schließen. Ihr solltet also bei Frame 490 eure geöffnete Augen registrieren (auch wenn hier keine Änderungen gemacht worden sind, es dient als “Startposition”), bei Frame 500 diese zu schließen und bei Frame 510 wieder zu öffnen. Ganz einfache Regel! Sonst passiert es, dass euer Charakter von Frame 0 an immer müder wird und die Augen schließen bis Frame 500 erreicht wird und die Augen ganz zu sind. Genau das wollen wir natürlich nicht.
MERKE: Je näher übrigens die Registrierungen von einander liegen, desto schneller werden die Bewegungen durchgeführt.
Kamera-Einstellung
Theoretisch sind wir fertig. Doch rein theoretisch könnten wir mit dem Kamera ein wenig Zoomen, schwenken – was ihr möchtet. Im Prinzip funktioniert das exakt gleich. Nur ein wenig einfacher. Wechselt dazu vom Model zur camera/light/accessoir. Wählt in der TimeLine Frame 50 aus (falls es nicht schon ist) und zoomt an Umaru ran (mit dem Mausrad). Sobald ihr das getan habt, müsst ihr die Kamera-Einstellung nun registrieren. Dazu unten bei “camera” (blaues Feld) einfach auf “Register”. Möchtet ihr übrigens von Anfang an eine ganz andere Kamera-Einstellung (gilt auch für Model-Einstellung), könnt ihr eure “Start”-Einstellung bereits ab Frame 0 abspeichern. Das gilt auch für euren Model.
Als .AVI/Clip abspeichern
Seid ihr zufrieden, braucht ihr den Clip nur noch abzuspeichern. Geht dazu oben links auf “File” -> “Render to AVI File” -> Speicherort auswählen -> Framerate einstellen (Standard: 30), Voreinstellungen belassen und unter recording 0 bis 50 auswählen (da wir nur bis Frame 50 gearbeitet haben) und anschließend bestätigen. Natürlich lässt sich Auflösung etc. noch ändern, sollte aber zunächst aus Testzwecken egal sein.
Weiterführendes
Wir hoffen wirklich, dass euch dieser kleine Crash-Kurs etwas geholfen hat und vielleicht sogar der Beginn sein könnte, eure Karriere als MMD-Spezialist aufzunehmen *Augenzwinger*. Es gibt wesentlich mehr Möglichkeiten, mit dem MMD umzugehen. Beispielsweise können Lieder direkt in die Software hochgeladen werden, um eine klare Lippensynchro zu gewährleisten. Und viel mehr noch. Die oben gezeigten Basics reichen allerdings bereits, einige kleine Clips, Filmchen und Testläufe zu machen.
Nachfolgend möchten wir euch ein paar Software und Tools vorstellen, womit ihr euch auch beschäftigen könnt oder zu MMD gehören.
Alle Guides zu MMD: Zunächst hier ein Direktlink zur Downloadseite. Auf der rechten Seite findet ihr eine riesige Anzahl an Guides und Tutorials zu unterschiedlichen Tricks und Einstellungen zu MMD, damit ihr auch wirklich zum echten Profi werdet! Auch auf Youtube gibt es viele (auch deutschsprachige) Videos, wie ihr mit dem MMD umgeht. Es lohnt sich.
MME (MikuMikuEffects): Häufig benutzt und es können hier sehr viele Effekte geladen werden, um Figur und Umgebung besser/realistischer darstellen zu lassen. Die Effekte müssen wie Models separat heruntergeladen werden. Hier ein Beispiel wie das aussehen könnte. MME kann hier auf der Offiziellen Seite heruntergeladen werden und Guides finden sich ebenso hier auf der Offiziellen Seite.
PMX-Editor: Models kommen in einem PMX-Format. Mit dem PMX-Editor ist es möglich, an diversen Models einige Bearbeitungen durchzuführen oder gar neue Models zu erstellen. Tutorials hierfür gibt es beispielsweise auf Youtube. Auch wenn es darum geht, lediglich die Haare auszutauschen oder die Augenfarbe, eignet sich der Editor ziemlich gut dafür. Den Downloadlink gibt es ebenso direkt auf der Seite.
Schnittbearbeitungsprogramme gibt es genügend kostenlose Varianten. Von Windows Movie Maker für Anfänger bis hin zu DaVinci Resolve für professionelle Zwecke und extrem-fortgeschrittenen Farbfilter. Mit DaVinci Resolve wurden auch diverse Hollywood-Produktionen (zB. Planet der Affen, X-Men: Zukunft ist Vergangenheit) geschnitten. Allerdings benötigen diese eine sehr hohe Einarbeitungszeit – lohnt sich jedoch. Wir empfehlen, einfach im Web und auf Youtube zu durchforsten, was es für hervorragende Tools gibt – beispielsweise die beiden Videos (1, 2) von AlexiBexi.
Nachbearbeitungssoftware wie etwa AfterEffects sind von großem Vorteil, wenn über das Video noch etwas getrickst werden soll. Auch hier gibt es eine sehr hohe Einarbeitungszeit, die sich allerdings ebenfalls auszahlt.
AudaCity: Bei AudaCity handelt es sich um eine Aufnahmesoftware. Möchtet ihr eurer Figur eure eigene (oder jemand anderer) Stimme verleihen, eignet sich AudaCity hervorragend. Es ist kostenlos, bietet hervorragende Tools und lässt sich durch diverse Plugins ebenso erweitern. Zur Direktseite.
Kostenlose Soundeffekte: Im Normalfall sollte man bei “kostenlosen Soundeffekten” vorsichtig sein. Die Website “freesound.org” allerdings ist Erfahrungsgemäß eine ordentliche Quelle. Hier können problemlos viele Soundeffekte heruntergeladen werden. Allerdings ist auf die Lizenzierung zu achten, die auf der rechten Seite steht. Viele Soundeffekte erlauben zwar u.a. eine kommerzielle Nutzung ohne Probleme und ohne um Erlaubnis zu fragen, doch verlangen meist eine Erwähnung und/oder Verlinkung. Achtet darauf, um nicht in Schwierigkeiten zu kommen!
Es lässt sich natürlich nicht leugnen, dass ihr womöglich bei professionelleren und aufwendigeren Produktionen womöglich selbst Hand anlegen müsst. Doch mit etwas Einarbeitungszeit könnt ihr das schaffen. Besonders die Touhou-Videos (siehe ganz oben) erfreuen sich ziemlicher Beliebtheit – obwohl diese nicht sehr aufwendig mit diversen Zusatztools gemacht worden sind. Eine eher professionellere und aufwendigere Produktion wäre beispielsweise sowas hier:
Jedenfalls freuen wir uns, dass wir euch diese Software vorstellen konnten und vielleicht entwickelt sich der eine oder andere Leser mit unserem Tutorial heute zu einem waschechten MMD-Profi! Findet ihr faszinierende Videos oder habt ihr selbst ein Projekt erstellt, würden wir dies natürlich liebend gern sehen!
Postet dies dann auf jeder beliebigen Anime Anytime Plattform oder markiert uns dazu! Natürlich gelingt das auch ganz einfach hier über die Kommentare!


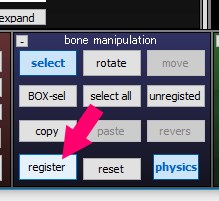
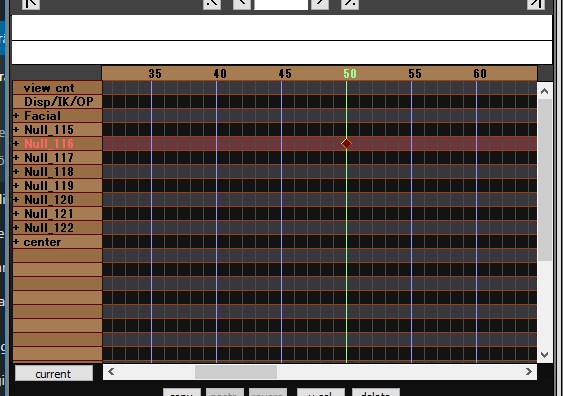



Es gibt noch einiges mehr zum Tool. Es lässt sich leicht erweitern und durch die Community gibt es viele tolle Effekte und Models zur Auswahl – auch ganz Offizielle und Exklusive. Mit dem Guide oben können wir natürlich nicht alles abdecken – aber reicht, dass ihr schon anfängt etwas cooles zu kreieren!
Wenn ihr Fragen habt oder etwas unklar ist, könnt ihr gerne uns hier in den Kommentaren schreiben. Gerne erweitern wir unser kleine Crashkurs und antworten gerne!